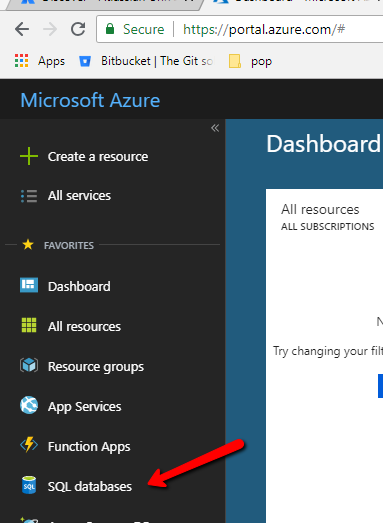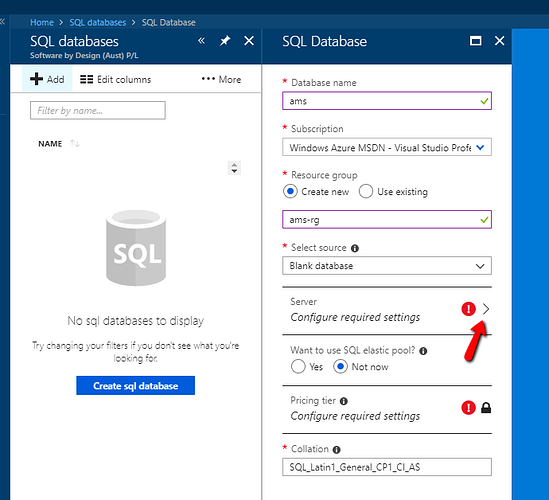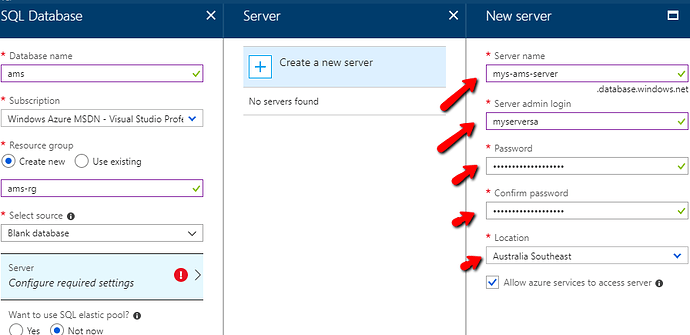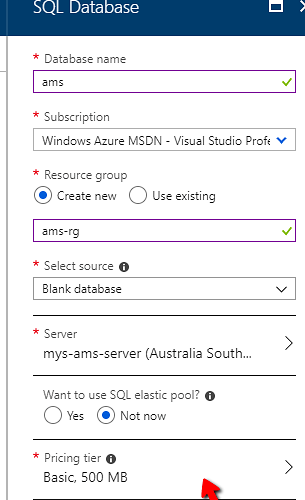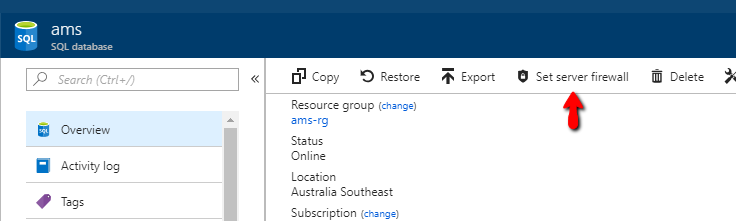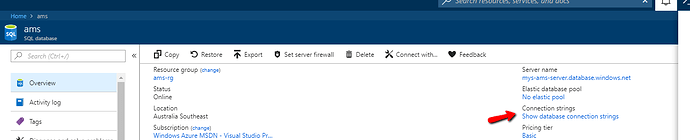Setting up Azure SQL Database
Then Add
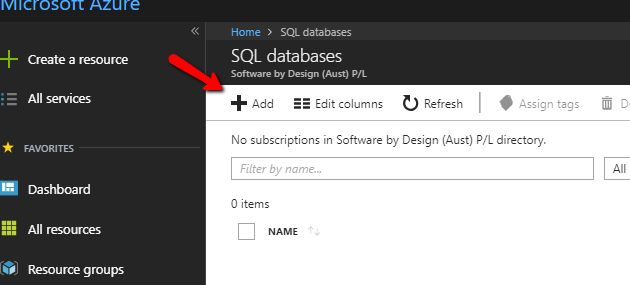
Fill in the name of the database to create and the name of a resource group for it to create and use.
Then we need to create an SQL Server for the database
Create the server
Click Select at the bottom of the New Server Blade
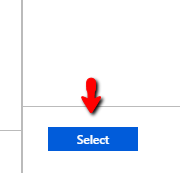
Configure the database ( Lets start with the basic price )
Wait for the deployment
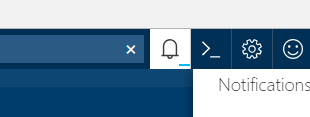
Go to the resource
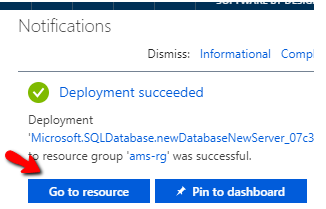
Set up the Fire wall ( copy the client ip address showing into the start and end ip then save )
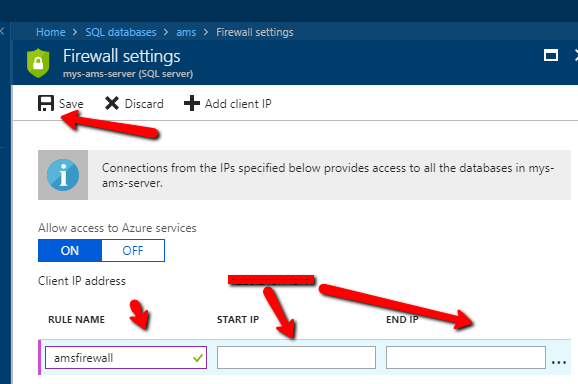
Show the connection string
Take note of the connection string we will need it in Part2
It is a good idea now to test you can connect using Microsoft SQL Server Management Studio using SQL Server Authentication. Remember to set the database name you are logging in to.